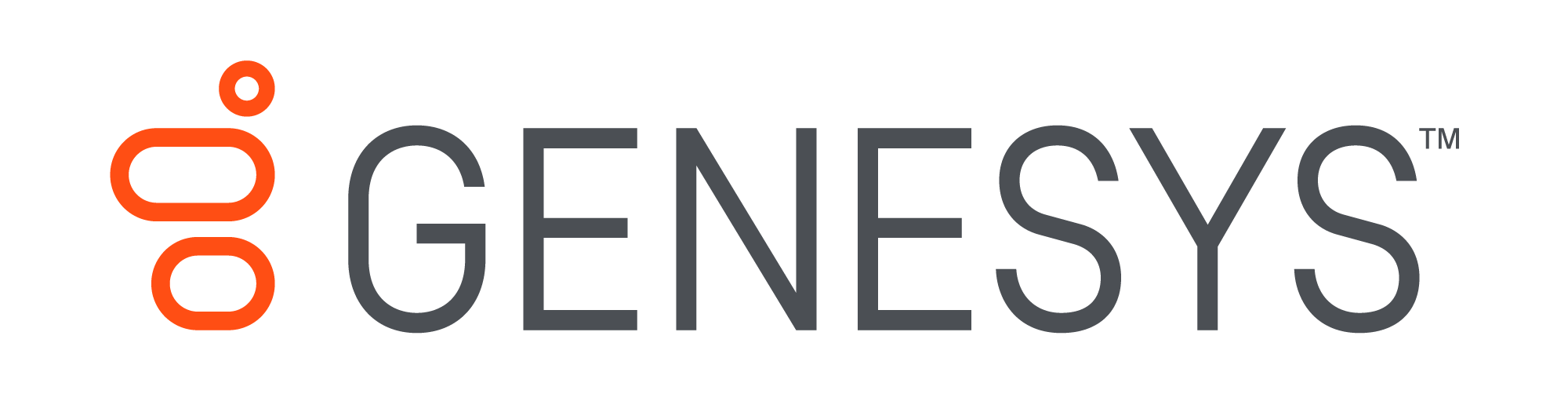Prodotti
Enhance Plus
Miniaturized 3-in-1 earbuds for hearing enhancement, music and calls
Per saperne di piùAll hearing products
Enhance the sound. Not the noise.
Per saperne di piùJabra Enhance™
Everything you need for better hearing – get advanced hearing aids and expert care at JabraEnhance.com.
Per saperne di piùJabra Enhance™ Pro 20
Enjoy all the sounds you love with premium hearing technology. Exclusively available at Costco.
Per saperne di piùJabra Enhance™ Pro 20
Enjoy all the sounds you love with premium hearing technology. Exclusively available at Costco.
Per saperne di piùJabra Enhance™ Pro 10
A premium hearing solution custom-made for you and your lifestyle. Exclusively available at Costco.
Per saperne di piùOfferte
Disponibili solo per un periodo di tempo limitato, fino a esaurimento scorte.
Per saperne di piùProdotti rigenerati
Prodotti ripristinati in modo professionale.
Per saperne di piùRicevi uno sconto del 50% sul pad di ricarica wireless Jabra acquistando gli auricolari Elite.*
*Lo sconto verrà applicato automaticamente quando gli auricolari e il pad di ricarica wireless previsti dall'offerta verranno aggiunti al carrello. Questa offerta non è cumulabile con altre promozioni.